
この記事では「Amazon Echo Spot」のセットアップ・初期設定方法や設定画面の開き方を紹介しています。
Amazon Echo Spotのセットアップ
まず、Amazon Echo Spotの電源を付けましょう。
背面の左側が電源ケーブル端子、右側が3.5mmのステレオ端子です。

電源を繋げると、AmazonのロゴとEchoのロゴが順に表示されます。
「こんにちは、それではセットアップを始めましょう」と喋りますが、割と音量が大きいので気をつけてください。
操作はスマホと同様にタッチやスワイプを使います。
また、事前にWi-Fiパスワードのメモか写真を用意しておきましょう。
スポンサーリンク
使用する言語を選択
使用する言語を選択で「日本語」を選択します。

スクロールすると他の言語も選択できます。
Wi-Fiに接続
接続したいWi-Fiを選択します。

Wi-Fiのパスワードを入力します。

パスワード入力後、「Wi-Fiに接続」画面に戻るので下にスクロールして「>」ボタンをタッチします。

接続が終わるとアカウントの設定になります。
アカウントの設定
Echo Spotを購入したアカウントが紐づけられている為、利用規約の同意に「はい」を選択するだけです。

別のアカウントを使いたい場合は「いいえ」をタップしましょう。
タイムゾーンの確認
タイムゾーンは「アジア」の「日本標準時間」を選び、「>」をタップします。

タイムゾーンを決めると「Alexaアプリをダウンロードしてください」の画面になりますが、「スキップ」で問題ありません。
ここで言われるAlexaアプリは、iPhoneやAndroidのアプリです。
「Alexaに関する重要なお知らせ」画面になったら下へスクロールして「>」をタップします。
デバイス名
デフォルトでつけられているデバイス名の変更ができます。「>」をタップします。

デバイス名を入力して「決定」をタップします。

デバイス名に問題がなければ「>」をタップして次の項目へ進みます。
アップデート
Echo Spotデバイスのソフトウェアを最新のものにアップデートします。
「ダウンロード&インストール」をタップしてアップデートが終わるまで待ちましょう。

この作業には10分近くかかり、途中で再起動を行います。
最適化中の画面が終わるとEcho Spotの紹介動画が流れますが、タップしてシークバーを1周させれば見なくてもすぐに終わらせる事ができます。

時計の画面になったらセットアップが完了します。

あとは「アレクサ」と話しかけて「今日の話題」や「音楽かけて」など話しかけましょう。
設定画面を開く
セットアップで設定した項目はいつでも変更する事ができます。
「アレクサ」→「設定画面」や「設定開いて」と話しかけるとタッチ操作で弄れる設定項目画面が表示されます。

もしくは画面上部から下にスワイプするとメニュー画面が開くので「歯車アイコン」をタップすると設定項目画面を開く事ができます。

アカウントの変更などの設定はAlexsaアプリの設定画面から変更する必要があるため、スマホにアプリをインストールしましょう。
アプリからは音楽サービスでSpotifyやニュースコンテンツの追加、Googleカレンダーとリンクするなど、細かい設定が可能になるのでインストールしておきましょう。

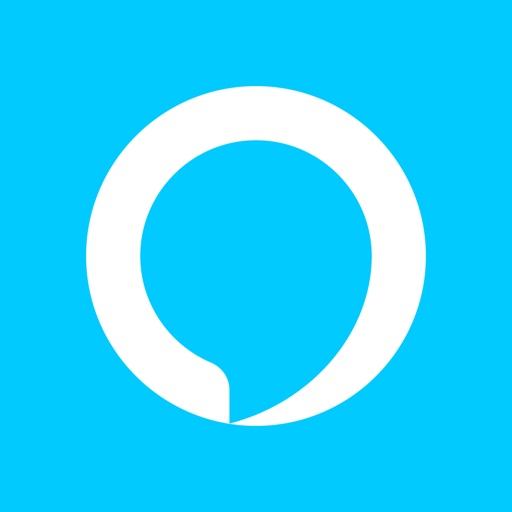


コメント