
この記事ではiPhoneの機内モード中でもWi-FiをONにして使う方法を紹介しています。
機内モードとは
機内モードは通信機能を無効化するモードです。
機内モードにすると以下の事ができなくなります。
・着信
・メールの送受信
・Wi-Fi
・Bluetooth
・LTEなどを使ったインターネット
メール送信と着信履歴は機内モード解除時に反映されます。
電波を全てシャットアウトしている状態なので、オフラインで使えるアプリを使うくらいしかできません。
着信時は相手に対して「電源が入っていないか電波の届かない場所にいます」といったアナウンスが流れます。
また、不要なデータ通信もなくなるため、充電が切れそうな時に機内モードにすると充電持ちを良くすることもできます。
着信が来ると止まってしまうようなゲームアプリなどは機内モードにして、Wi-FiをONにすることで着信によるストップがかからないので安心して使う事ができる様になるので便利な人には便利になります。
機内モード中にWi-FiをONにする方法

Wi-FiやBluetoothがOFFになります。

以上でWi-Fi環境がある場合にのみ、着信を気にする事なく、アプリやインターネットを利用する事ができます。
スポンサーリンク
ショートカットアプリを使って1回で済ます
アプリの「ショートカット」を使う事で1回のタップで「機内モードをON→Wi-FiをON」といった動作を済ますことができます。






後はウィジェット画面で「ショートカット」アプリを追加させるといつでもウィジェット画面から1タップで使う事ができます。

「ショートカット」の詳しい使い方は省きますが、単純に機内モードをONにしてWi-FiをONにする動作のショートカットを作成しただけになります。
機内モードをOFFにする場合はコントロールセンターでWi-FiをOFFにしてから機内モードをOFFにするか、「ショートカット」で「Wi-FiをOFF→機内モードをOFF」にするショートカットを作成してウィジェット画面に追加しましょう。

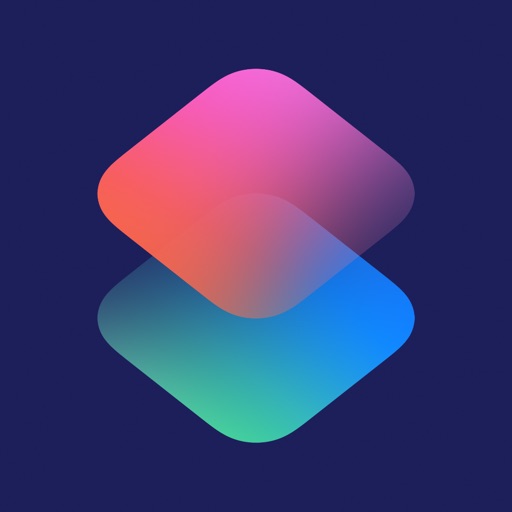

コメント